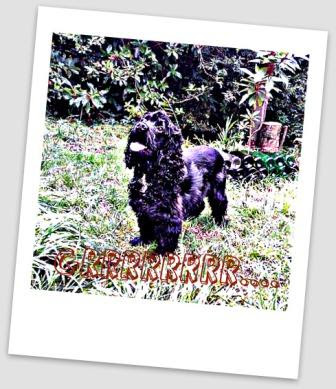Wordia é basicamente um dicionário que utiliza vídeos para definir palavras. Não se trata apenas de nos colocarmos frente a uma câmara e ler a definição de uma palavra qualquer, Wordia dá-nos a definição, mas também possibilita-nos ver essa palavra em acção de forma a mais facilmente entendermos o seu significado. Após efectuar registo no site qualquer um de nós pode contribuir com as suas definições, bastando para isso gravar um pequeno vídeo e depois fazer o upload do mesmo. Wordia também permite o comentário dos vídeos e a sua partilha através das redes sociais.
Como utilizar Wordia nas aulas?
Wordia é óptimo para as aulas de Inglês, já que torna mais fácil apreender o significado das palavras. Uma actividade interessante para se fazer seria pedir aos nossos alunos que escolhessem um palavra e tentassem defini-la através de um vídeo.
Abaixo encontra um exemplo prático de uma definição através do Wordia.
Abaixo encontra um exemplo prático de uma definição através do Wordia.